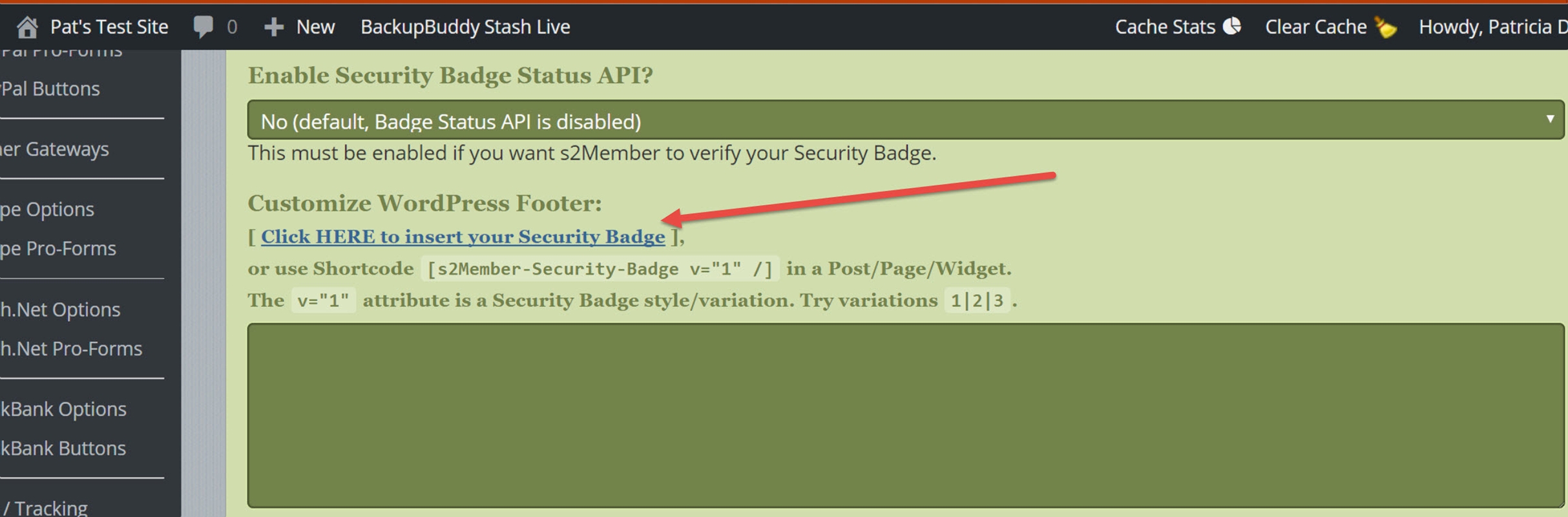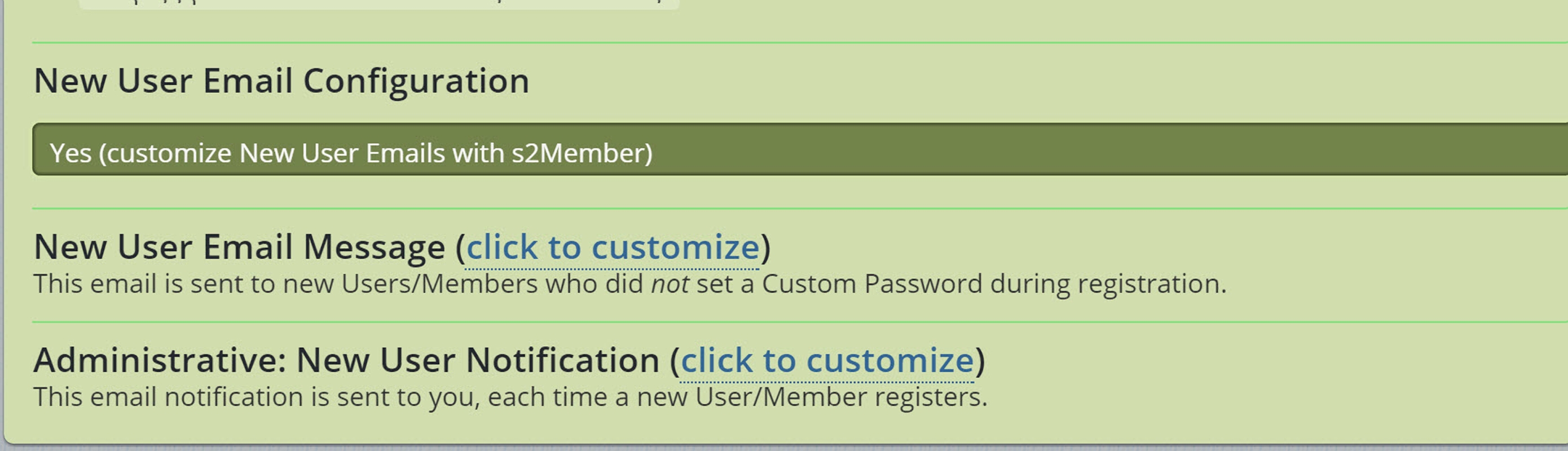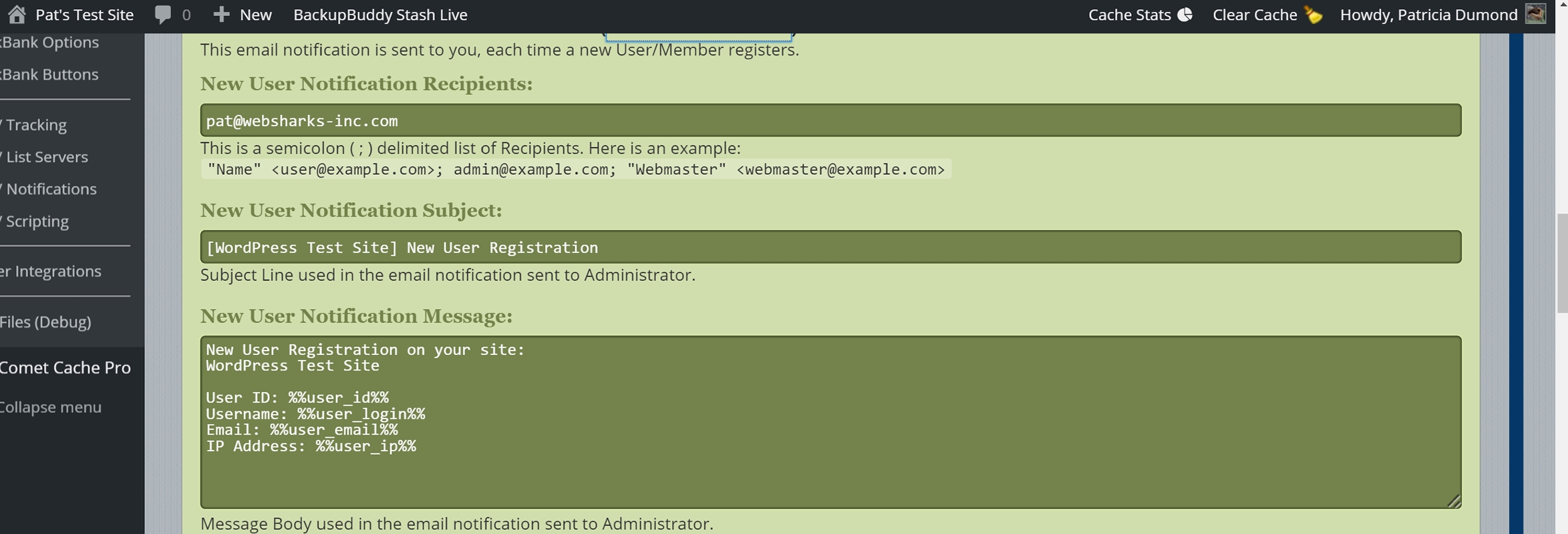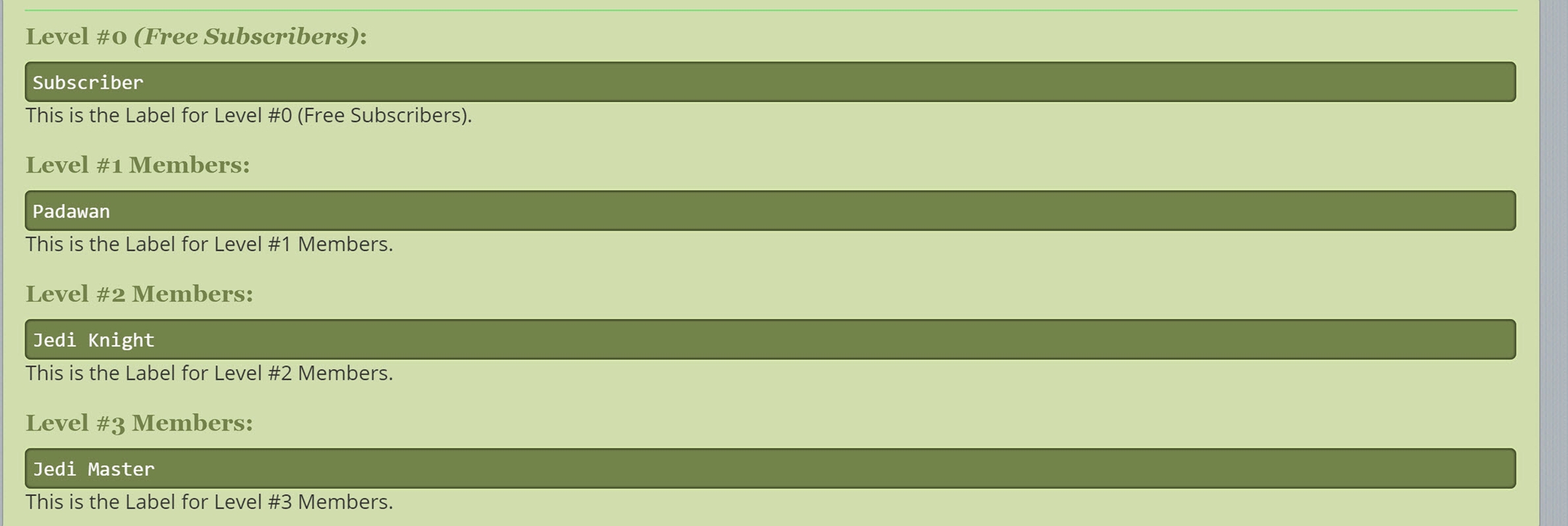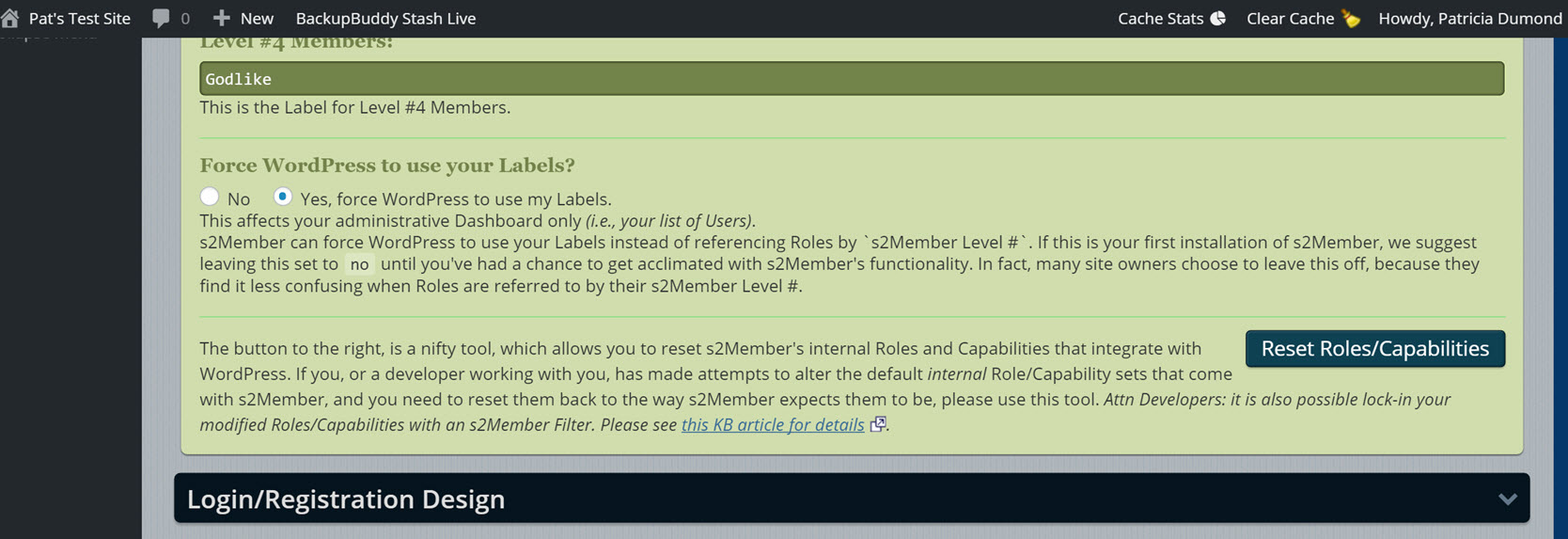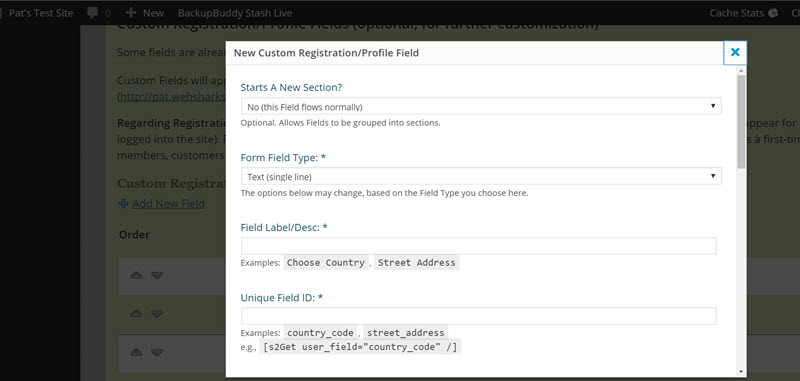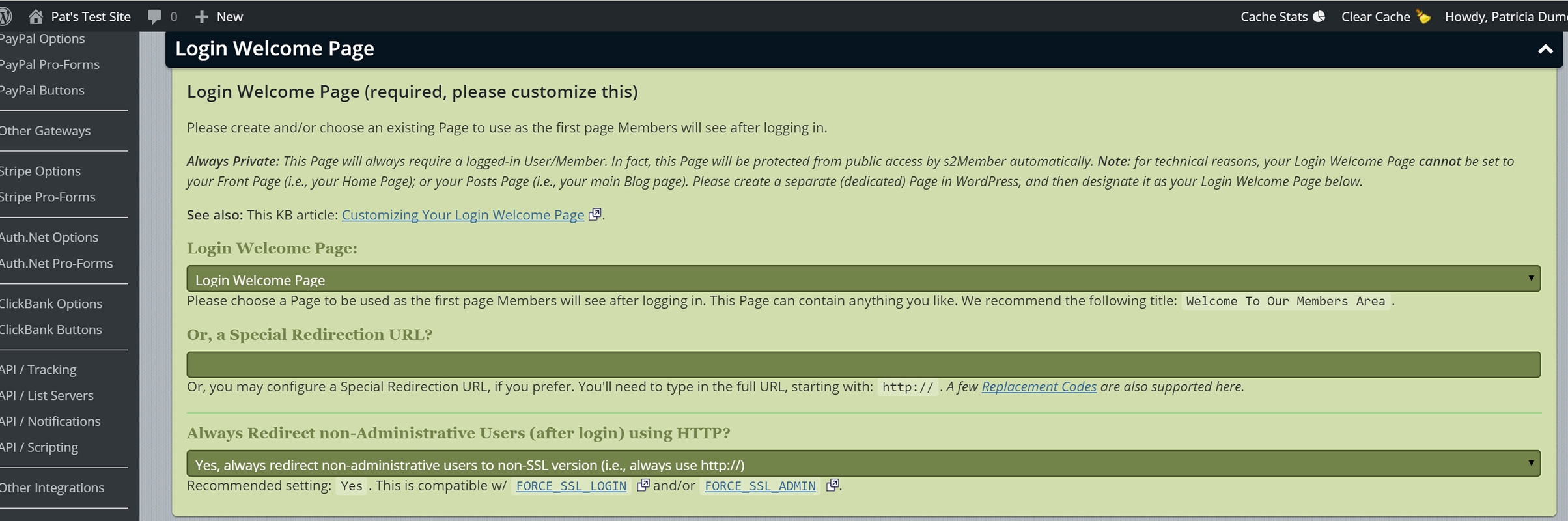May, 2016
Configuring s2Member General Options
Table of Contents
- General Options
- Plugin Deletion Safeguards
- Security Encryption Key
- Localhost WAMP/MAMP Developers
- CSS/JS Lazy Loading
- s2Member Security Badge
- Email Configuration
- Open Registration
- Membership/Levels Labels
- Login/Registration Design
- Registration/Profile Fields & Options
- Force Personal Emails During Registration?
- Integrate Custom Registration/Profile Fields with BuddyPress?
- Login Welcome Page
- One-Time-Offers (Upon Login)
- Membership Options Page
- Member Profile Modifications
- URL Shortening Service Preference
- CAPTCHA Anti-Spam Security
This Knowledge Base Article covers configuring General Options for s2Member. These range from simple settings such as Plugin Deletion Safeguards or using a CAPTCHA to designing your Membership Levels, Login Welcome Page, and Membership Options Page.
This article is part of the s2Member User's Guide, a series of articles that cover the fundamentals of using s2Member.
General Options
After you've installed s2Member and planned your s2Member configuration, including creating at least a skeleton Login Welcome Page (LWP) and Membership Options Page (MOP), it's time to start the real work of configuring s2Member. Go to WordPress Dashboard → s2Member → General Options. Here you will set up the s2Member General Options.
- Plugin Deletion Safeguards
- Security Encryption Key
- Localhost WAMP/MAMP Developers
- CSS/JS Lazy Loading
- s2Member Security Badge
- Email Configuration
- Open Registration
- Membership Levels/Labels
- Login/Registration Design
- Login Welcome Page
- One-Time-Offers (Upon Login)
- Membership Options Page
- Member Profile Modifications
- URL Shortening Service Preference
- CAPTCHA Anti-Spam Security
Plugin Deletion Safeguards
By default, s2Member will retain all of its Roles, Capabilities, and Configuration Options if you delete the s2Member plugin from the Plugins panel in WordPress. However, if you would like for s2Member to erase itself altogether, just choose: No (upon deletion, erase all data/options). See also: s2Member Uninstall Instructions.
Tip: It is a good idea to leave this set to Yes unless you are sure you will no longer be using s2Member on a website.
Security Encryption Key
Just like WordPress, s2Member is open-source software, and that is wonderful. However, this also makes it possible for anyone to grab a copy of the software, and try to learn their way around its security measures. To keep your installation of s2Member unique and secure, you should configure a Security Encryption Key. s2Member will use your Security Encryption Key to protect itself against hackers.
It does this by encrypting all sensitive information with your key. The Security Encryption Key is unique to your installation.
Once you configure this, you do not want to change it -- ever! It is an excellent idea to keep this backed up in a safe place too, in case you need to move your site or re-install s2Member in the future.
s2Member encrypts Some of the sensitive data it stores with this key. If you change the key, that data can no longer be read even by s2Member itself. In other words, don't use s2Member for six months and then decide to change your key. That would break your installation.
How s2Member Uses the Key
The Security Encryption Key is used throughout s2Member's source code for many different things. However, most (not all, but most) uses of this key are related to transactional processing within a particular session; so changing the key won't impact these scenarios in any significant way. The Security Encryption Key is simply there to enhance the security of transmitted data.
That said, there are a few scenarios where the use of the Security Encryption Key is long-term, including Specific Post/Page Access Links and Registration Access Links. It can also have a long-term impact on IPN communication because some data analyzed by s2Member includes a checksum that depends on the key. If the key changes, it could cause future IPN data (i.e., data from your payment gateway) to fail validation.
Localhost WAMP/MAMP Developers
If you're developing your site in a localhost environment, running something like WAMP/MAMP or EasyPHP, please add this line to your /wp-config.php file: define("LOCALHOST", true);.
This configuration lets s2Member know that your site is in a localhost environment. s2Member will adjust itself accordingly, maximizing functionality during your development. s2Member can usually auto-detect this, but in cases where your localhost installation runs on something other than 127.0.0.1/localhost, you must explicitly tell s2Member this by adding that line to your wp-config.php file. For instance, s2Member needs to know when your server IP is the same as all User IPs.
Note: Once your site goes live, please remove this line. If you're already on a live server connected to the web, please ignore this section.
CSS/JS Lazy Loading
By default, s2Member will load its CSS/JS libraries on every page of your site. However, you may wish to leverage lazy-loading by enabling it here. Select: Yes (lazy-load CSS/JS libraries (i.e., only load when absolutely necessary).
Tip: Do you need s2Member's CSS/JS on every page? If not, you can enable lazy-loading. If you need s2Member's CSS/JS on a given Post/Page, you can insert an HTML comment into the Post/Page content like this: <!--s2member-->. If a Post/Page contains the word s2member or an [s2\* shortcode, this will automatically trigger s2Member's lazy-load routine. Thus, it's an easy way to force s2Member to load its CSS/JS only on specific Posts/Pages where you deem this necessary. There is also a WordPress filter available for developers:
add_filter("ws_plugin_s2member_lazy_load_css_js", "__return_true");
s2Member Security Badge
An s2Member Security Badge (optional), can be used to express your site's concern for security -- demonstrating to all site visitors that your site and s2Member take security seriously.
To qualify your site, you must generate a Security Encryption Key as described above. s2Member will not verify your site if you turn off Unique IP Restrictions, Brute Force Login Protection, or if your wp-config.php file lacks Security (SALT) Keys (each at least 60 chars in length). Also, it's not possible for s2Member to verify your Security Badge if your site is in a localhost environment; i.e., not connected to the web. Finally, you must disable s2Member logging (WordPress Dashboard → s2Member → Log Files (Debug) → Logging Configuration) and delete any existing files from the s2member-logs directory on your server.
Once you've correctly configured all security aspects of s2Member, your s2Member Security Badge will be verified. To see the Verified version of your Security Badge, you might need to refresh your browser after saving all changes.
Please see this s2Member KB article, Security Badges for detailed instructions on qualifying your site for the s2Member Security Badge.
How does s2Member know when my site is secure?
If enabled, an API call for Security Badge Status will allow web service connections to determine your status. Clicking this link will report 1 (secure),0 (at risk), or - (API disabled). Once all security considerations are satisfied, s2Member will report 1 (secure) for your installation.
Note: This simple API will not, and should not, report any other information. It will only indicate the current status of your Security Badge as determined by your installation of s2Member. When you install the s2Member Security Badge, s2Member will make a connection to your site once per day to test your status.
Customize WordPress Footer
You can add the s2Member Security Badge to your WordPress footer by clicking the Click HERE to insert your Security Badge link, shown in the screenshot below. You can add any valid XHTML, JavaScript, or PHP code you want to add to your footer in the text box.
Email Configuration
You configure the necessary information for the emails sent automatically by s2Member here. You need to complete the following fields:
- Email From Name: This is the name that appears in the From field of the email. We recommend you use the name of your site.
- Email From Address: This is the email address being used to send the email. Use a valid email address as most email providers and local SMTP servers will reject email without a valid From address.
- Email Support/Contact Link: This can be either a
mailto:link with an email address (support@example.com) or a web URL (http://www.example.com/contact).
New User Emails
You can further customize the emails sent to new users and the site's administrative contact here. First, select Yes (customize New User Emails with s2Member) then customize the email formats using the click to customize links shown in the screenshot below.
New User Email Configuration
New User Email Subject
The Subject Line used in the email sent to new Members.
New User Email Message
The primary purpose of this email is to send the user a link to set their password (%%wp_set_pass_url%%). You can modify the body of the email using plain-text and s2Member replacement codes. Please see WordPress Dashboard → s2Member®(Pro) → General Options → Email Configuration → New User Email Message (click to customize) for the list of available replacement codes.
Note: This email will not be sent if you have Custom Passwords enabled.
Administrative: New User Notification
This email is sent to you (or the administrative contact, if not you) each time a new Member registers. Customization is the same as the New User Email Configuration section above.
Open Registration
s2Member supports Free Subscribers (at s2Member Level 0/WordPress Role Subscriber), along with four Primary Levels (1 - 4) of paid Membership. If you want your visitors to be capable of registering for free, you will need to enable Open Registration by setting Allow Open Registration? to Yes (allow Open Registration; Free Subscribers at Level #0). Whenever a visitor registers without paying, they'll automatically become a Free Subscriber at Level 0.
Note: Site owners can still provide free registration using a Free Registration Pro-Form, even with Open Registration disabled. The Open Registration setting applies only to the default WordPress Registration Page (which is the only way to register with s2Member Framework, but only one of several ways with s2Member Pro).
Membership/Levels Labels
s2Member uses Membership Levels to enforce content restrictions. Please customize these to match your site requirements. The default Membership Levels have generic labels. Feel free to modify them as desired.
s2Member supports Free Subscribers (at Level #0), along with several Primary Roles for paid Membership (i.e., Levels 1 - 4). s2Member also supports unlimited Custom Capability Packages (see WordPress Dashboard → s2Member® → API Scripting → Custom Capabilities). You don't have to use all of the Membership Levels if you don't need them. To use only 1 or 2 of these Levels, just design your Membership Options Page so it only includes payment options for the levels required.
TIP: Unlimited Membership Levels are only possible with s2Member Pro. However, Custom Capabilities are available in both the free and Pro versions of s2Member. Custom Capabilities are an excellent way to extend s2Member in creative ways.
If you're an advanced Site Owner, a theme designer, or a web developer integrating s2Member for a client, please see WordPress Dashboard → s2Member® → API Scripting → Custom Capabilities. We also recommend this video tutorial.
Also see these s2Member KB articles: - s2Member Roles/Capabilities - Simple Shortcode Conditionals
Unlimited Membership Levels (via wp-config.php)
With s2Member Pro installed, you may configure an unlimited number of Membership Levels. You can set the number of Membership Levels by adding this line to the top of your wp-config.php file: define("MEMBERSHIP*LEVELS", 4);.
Insert this line at the beginning of your wp-config.php file, right after the <?php tag. Just change the default value of 4 to whatever you need. The minimum allowed value is 1. The recommended maximum is 100. If you intend to exceed the recommended maximum, you will also need to add a WordPress Filter like this: add_filter("ws_plugin_s2member_max_levels", function(){ return PHP_INT_MAX; }); to your functions.php file.
Customizing Membership Level Labels
Use the fields on this panel to customize the labels for your Membership Levels.
Force WordPress to Use Your Labels?
Forcing WordPress to use your s2Member labels affects only your WordPress Dashboard (that is, your list of Users). s2Member can force WordPress to use your Labels instead of referencing Roles such as s2Member Level 1.
If this is your first installation of s2Member, we suggest you set this to No until you've had a chance to become familiar with s2Member's functionality. In fact, many site owners choose to leave this Off, because they find it less confusing when Roles are called by their s2Member Level Number.
Reset Roles/Capabilities
The button on the bottom right of this panel is a nifty tool that allows you to reset s2Member's internal Roles and Capabilities which integrate with WordPress. If you, or a developer working with you, has made attempts to alter the default internal Role/Capability sets that come with s2Member and you need to reset them, please use this tool.
Attention Developers: It is also possible to lock-in your modified Roles and Capabilities with an s2Member filter. Please see this KB article for details.
Login/Registration Design
s2Member uses the existing WordPress Login/Registration system. This is the same Login/Registration Form that you use to access your WordPress Dashboard. However, with s2Member installed, your Login/Registration Form can be customized (that is, re-branded). See: WordPress Dashboard → s2Member → General Options → Login/Registration Design.
You can make the default Login/Registration forms match your WordPress theme design. You can change the background color or image, customize the logo, add Custom Registration Fields, and more!
Since s2Member uses the default Login/Registration system for WordPress, s2Member is also compatible with themes and other plugins (such as BuddyPress). If your theme has a login form built-in already, chances are, it's entirely compatible with s2Member. There are also many plugins available that are designed to place login forms into your Sidebar, and many of those are also compatible with s2Member. These settings customize your WordPress Standard Login/Registration Pages: http://www.example.com/wp-login.php?action=register.
To customize the Login/Registration page you need to select Yes (customize Login/Registration with s2Member) from the drop-down under Enable This Functionality?. The remaining fields on this panel are the things you can customize:
- Fonts: Size, Font-Family
- Background: Color, Image, Text Color and Text-Shadow Color
- Logo Image
- Footer Design: You can customize the footer of the Login/Registration form using HTML, PHP, or both.
Registration/Profile Fields & Options
You can use this panel to add Custom Registration/Profile Fields for your Members. Some fields are already built-in. They are Username, Email, First Name, and Last Name.
Custom Registration/Profile Fields will appear in your Registration Form, and in User Profiles.
Regarding Registration: Custom Registration/Profile Fields do not appear during repeat registration/checkout attempts (that is, they won't be shown to any user currently logged into the site). Please make sure that you test registration and checkout forms while not logged in (in other words, test as a first-time customer). Existing Members may update Custom Registration/Profile Fields by editing their Profile.
You create new Custom Registration/Profile Fields by clicking Add New Field underneath Custom Registration/Profile Fields.
Clicking Add New Field will bring up a pop-up window used to create your Custom Registration/Profile Field.
For each Custom Registration/Profile Field you can configure the following options:
- Starts a New Section: Should this field start a new section on the registration form?
- Form Field type: Select from a drop-down menu of available field types.
- Field Label/Desc: What label should appear before the field data-entry box?
- Unique Field ID: This is the slug for the field. For example, countrycode* or streetaddress*.
- Field Required: Does the user have to fill in this field to submit the form or is it optional?
- Default Text Value (optional): If there is a value that most of your users will enter in a field it is a good idea to provide that as a default. Otherwise, leave this blank.
- Expected Format: Select from a variety of common data formats or select Anything Goes for a free-form field.
- Applicable Membership Levels: Is this field only used for certain s2Member Membership Levels? If so, enter them here in a comma-delimited list of numeric values. Otherwise, leave the default of all.
- Allow Profile Edits: Should the user be allowed to edit this field from the User Profile?
- CSS Classes: If you want to assign custom CSS classes to this field, enter them here. Otherwise, leave this blank.
- CSS Styling: If you want to assign custom CSS styling to this field, enter it here. Otherwise, leave this blank.
- Other Attributes: If you'd like to add other attributes, such as
onkeyup=""oronblur=""to this field, enter them here. Otherwise, leave this blank.
Other Registration Settings
Collect First/Last Names During Registration?
If you are selling memberships, you'll want to leave this enabled, because s2Member Pro Forms always require a first and last name. If you only have free members, this is optional.
Set "Display Name" During Registration?
You can choose from several options for setting the Member's Display Name at registration.
Allow Custom Passwords During Registration?
Custom Passwords are easier for users. However, this has an impact on site security. Enabling Custom Passwords disables the New User Notification email that sends a password setup link for each user. In other words, allowing Custom Passwords effectively disables any email verification procedure for registration.
Minimum Length/Strength for Custom Passwords
You can choose a minimum number of characters and complexity requirements for user-selected passwords.
Tip: Minimum length and password strength also impact profile updates, so it's a good idea to configure these even if you're not using Custom Passwords during registration.
Force Personal Emails During Registration?
You can enter commonly-used "catch-all" email prefixes (for example: admin, webmaster) here to encourage users to enter a personal email address.
See this article for a comprehensive list of such emails to ban.
Integrate Custom Registration/Profile Fields with BuddyPress?
If you are using BuddyPress, you can choose to combine s2Members Custom Registration Fields with the BuddyPress Public Profiles, Registration Form, and the BuddyPress Profile Editing Panel.
Login Welcome Page
If you have not already done so, please create a new WordPress Page or choose an existing WordPress Page to use as your Login Welcome Page (LWP) This will be the first page Members will see after logging in.
Always Private: The LWP will always require a logged-in Member. In fact, this Page will be protected from public access by s2Member automatically.
Note: For technical reasons, your LWP cannot be your Front Page (also known as your Home Page) or your Posts Page (that is, your main Blog Page). Please create a dedicated Page in WordPress and then designate it as your Login Welcome Page.
See also: This KB article: Customizing Your Login Welcome Page.
- Select the LWP you created from the drop-down list below Login Welcome Page:.
- Alternatively, you can set an alternate URL as the first page members see after logging in by typing the URL in the text box below Or, a Special Redirection URL?.
- If your site uses SSL/HTTPS, you need to decide whether you want your members redirected using HTTP or HTTPS. Select the appropriate option below Always Redirect non-Administrative Users (after login) using HTTP?
Tip: Having an entire site protected by SSL/HTTPS is becoming more common and is expected by many users. If you enforce SSL/HTTPS for your entire site, you should select No, do NOT modify (use WordPress default behavior; i.e., detect URL scheme automatically).
One-Time-Offers (Upon Login)
Note: One-Time-Offers are an s2Member Pro feature.
This optional setting allows you to override your default Login Welcome Page based on the number of times a User/Member has logged in previously. s2Member gives you the ability to write a custom configuration file for these One Time Offers. This configuration file will then display pages you have created when the User/Member logs in for your designated number of times. You can specify designated logins by s2Member User Level as well, allowing you to customize your Onboarding Experience.
One-Time-Offer Configuration File
Enter the name of your One-Time-Offer Configuration File in the text box in the WordPress Dashboard → s2Member® → General Options → One-Time-Offers (Upon Login). This file contains a line-delimited list of URLs named in the special format below.
Special Format for One-Time-Offer URLs
[Logins]:[Access Level]:[One-Time-Offer URL]
[Logins]is an integer designating the number of logins that trigger the offer. The offer is triggered on the login with the value entered here (this triggers your One-Time-Offer page upon x number of logins). That is, a1will trigger the offer on the first login, and a10will trigger the offer on the tenth.[Access Level]This optional value triggers your One-Time-Offer, based on s2Member User Level as well as the designated [Logins] value.[One-Time-Offer URL]This is the full URL to the page you want the User/Member to see upon the designated login.
Example Configuration File
1:http://example.com/your-first-login/
25:http://example.com/customer-loyalty-reward/
3:1:http://example.com/upgrade-to-level-2/ (displayed on 3rd login, to Level #1 Members only)
1:0:http://example.com/upgrade-to-level-1/
- Line 1 will be displayed on the first login to all User/Members.
- Line 2 will be displayed on the twenty-fifth login to all User/Members.
- Line 3 will be displayed on the first login to Level 1 User/Members only.
- Line 4 will be displayed on the first login to Free Subscribers (s2Member User Level 0) only.
Replacement Codes
Advanced site owners can use Replacement Codes in their One-Time-Offer URLs. See WordPress Dashboard → s2Member (Pro) → One-Time-Offers (Upon Login) and click the Replacement Codes link to see a list of all of the Replacement Codes available for one-time-offers while working in your WordPress Dashboard.
%%current_user_nicename%%= The current User'snicenamein lowercase format. Thenicenameis a cleaner version of theusernamefor use in URLs.%%current_user_id%%= The current User'sid.%%current_user_level%%= The current User's s2Member Level.%%current_user_role%%= The current User's WordPress Role.%%current_user_ccaps%%= The current User's s2Member Custom Capabilities.%%current_user_login%%= Number of times the current User has logged in.
Membership Options Page
The Membership Options Page (MOP) is a unique WordPress Page you create where you will either place the s2Member Button or Pro-Form shortcodes you generate or place links to separate pages for selling multiple Membership options.
Your MOP should detail all of the features that come with Membership to your site. The MOP is the Page that anyone who tries to access content protected above their level will be redirected to by s2Member. Think of it as a Landing Page for non-Members.
Note: This Page must be public at all times. In fact, s2Member will not allow this Page to be restricted in any way.For technical reasons, your MOP cannot be set to your Front Page (that is, your Home Page); or your Posts Page (that is, your main Blog Page). Please create a separate (dedicated) Page in WordPress, and then designate it as your MOP here: WordPress Dashboard → s2Member (Pro) → General Options → Membership Options Page
- Select the (MOP) you created from the drop-down list below Membership Options Page:.
- Select whether to enable MOP Variables from the drop-down list below Enable MOP Vars (i.e., Membership Options Page Variables). For more information on these options see, WordPress Dashboard → s2Member → API / Scripting → Membership Options Page / Variables.
Member Profile Modifications
s2Member is configured by default to redirect Members away from the default Profile Editor (WordPress Dashboard → Users → Your Profile) built into WordPress. When a Member attempts to access the default Profile Editor, they'll instead be redirected to the Login Welcome Page that you've configured with s2Member.
Why would I redirect away from the default Profile Editor?
Unless you've made some drastic modifications to your WordPress installation, the default Profile Editor that comes with WordPress is not secured for any public access.
So instead of using it, s2Member provides you (the Site Owner) with a special shortcode: [s2Member-Profile /]. You can insert this into your Login Welcome Page, or any Post or Page for that matter (even into a Text Widget). This shortcode produces an Inline Profile Editing Form that supports all aspects of s2Member, including Password changes and any Custom Registration/Profile Fields that you've configured with s2Member. Alternatively, you can send your Members to a special Stand-Alone version. The stand-alone version makes it possible for you to open it up in a popup window, or embed it into your Login Welcome Page using an IFRAME.
[s2Member-Profile /] Shortcode
[s2Member-Profile /] This shortcode displays the Inline Profile Modification Form in a WordPress Page, Post, or Text Widget.
See this s2Member KBA for more details: [s2Member-Profile /] Shortcode.
Stand-Alone Profile Editor (Pop-up Window)
To display the Stand-Alone Profile Editor in a popup window use this HTML code:
<a href="#" onclick="window.open('http://example.com/?s2member_profile=1', '_popup', 'width=600,height=400,left=100,screenX=100,top=100,screenY=100,location=0,menubar=0,toolbar=0,status=0,scrollbars=1,resizable=1'); return false;">Modify Profile</a>
URL Shortening Service Preference
In a few exceptional cases, long URLs generated by s2Member (that is, those containing encrypted authentication details) will be shortened. URLs are shortened automatically, using one of the URL Shortening APIs. A shortened URL prevents issues with very long links becoming corrupted by a User's email application.
For instance, the Signup Confirmation Email that s2Member sends out to a new, paying Member may contain a link that is shortened to prevent corruption by email applications. By default, s2Member uses the tinyURL API. tinyURL has proven itself to be the most reliable.
However, in cases where an API service call fails, s2Member will automatically use one or more of its other APIs as a backup. This option setting allows you to configure which URL Shortening API s2Member should try first (that is, the one you prefer). Select your preferred provider from the drop-down list. If your preferred provider requires an access token or API Key, enter it into the text box below the drop-down.
CAPTCHA Anti-Spam Security
Please note. s2Member does not introduce a CAPTCHA (i.e., a challenge-response) into any core feature for WordPress. We've excluded this functionality on purpose because many site owners prefer to use a more comprehensive CAPTCHA plugin that encompasses all aspects of their site.
s2Member Pro-Forms for Stripe, PayPal Pro and Authorize.Net (including Free Registration Forms) can be configured to use Google's reCAPTCHA™ service (free). Just add this attribute to your Pro-Form Shortcode: captcha="light". Or, use captcha="dark", for a dark-themed reCAPTCHA™ box instead.
You'll need to create a free set of keys for your website to use reCAPTCHA™. Enter the keys into the appropriate text boxes on this s2Member panel.