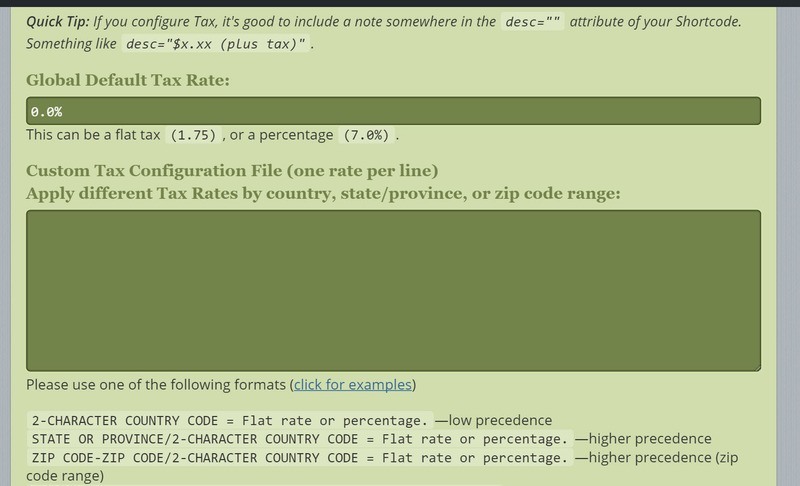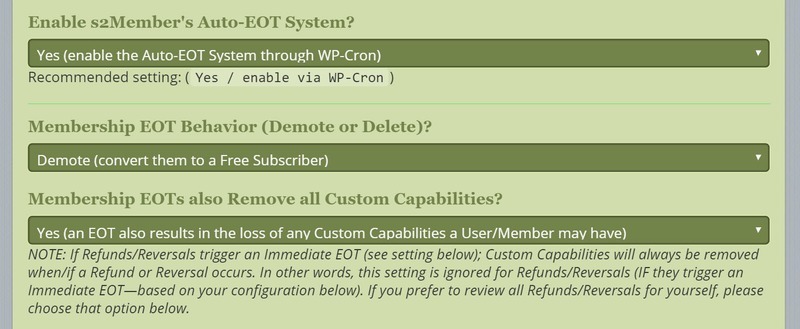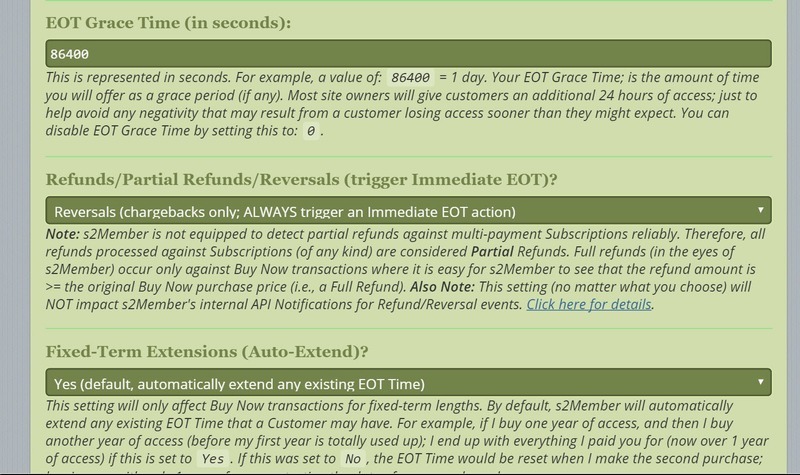Jun, 2016
Configuring s2Member Payment Gateways
Table of Contents
- Supported Payment Gateways
- Enabling Payment Gateways in s2Member Pro
- Configurations Common to All Payment Gateways
- Automatic EOT Behavior
- Enable s2Member’s Auto-EOT System?
- Membership EOT Behavior (Demote or Delete)?
- Membership EOTs also Remove all Custom Capabilities?
- EOT Grace Time (in seconds): The default is 86400 seconds (one day).
- Refunds/Partial Refunds/Reversals (trigger Immediate EOT)?
- Fixed-Term Extensions (Auto-Extend)?
- Enable Logging Routines?
In this article, you’ll be introduced to s2Member’s supported payment gateways: PayPal, Stripe, Authorize.net, and ClickBank. This Knowledge Base Article covers configuration options common to all of the payment gateways. Configurations unique to a particular gateway are covered in separate articles for each gateway:
This article is part of the s2Member User's Guide, a series of articles that cover the fundamentals of using s2Member.
Supported Payment Gateways
s2Member Pro supports the payment gateways listed below. All payment gateways support both Buy Now and Recurring payments. The only payment gateway supported in the free s2Member Framework is PayPal Website Payments Standard.
- PayPal Website Payments Standard w/Buttons [s2Member Framework] [s2Member Pro]
- PayPal Website Payments Pro w/Pro-Forms [s2Member Pro]
- Stripe w/Pro-Forms [s2Member Pro]
- Authorize.net w/Pro-Forms [s2Member Pro]
- ClickBank w/Buttons [s2Member Pro]
Enabling Payment Gateways in s2Member Pro
To enable payment gateways other than PayPal Website Payments Standard in s2Member Pro, go to WordPress Dashboard → s2Member (Pro) → Other Gateways. Select the gateways you would like to use on your website by clicking on the check box next to the gateway name (or names) and then clicking the Save Changes, (then refresh) button at the bottom of the page.
Tip: Keep in mind that s2Member can support multiple payment gateways on a single website, but can only support one account for each gateway selected.
Configurations Common to All Payment Gateways
Secure Server
Most payment gateways require all traffic between your website and their’s to be encrypted using SSL (sent via https://). To comply with payment gateway and PCI Compliance policies as set forth by major credit card companies, you should host all of your s2Member Pro-Forms and Buttons on an SSL-enabled site. Please check with your hosting provider to ask about obtaining an SSL certificate for your domain.
When you create Pro-Forms with s2Member, you'll be supplied with WordPress shortcodes. You'll insert these shortcodes into Posts or Pages of your choosing. These Posts and Pages need to be displayed in SSL mode using links that start with (https://).
SSL Compatibility
Most modern themes include full support for SSL as does WordPress itself. However there are still many themes and plugins that do not support SSL-enabled Posts and Pages properly. For this reason, you should be very careful when choosing WordPress themes and plugins to use with s2Member Pro. Otherwise, your visitors could see the infamous "Secure/Insecure" warnings in their browser.
With s2Member installed, you can add the Custom Field s2member_force_ssl = yes to any Post or Page. s2Member buffers output on those Posts or Pages, converting everything over to https:// for you automatically. Forcing those specific Posts and Pages to be viewed over a secure SSL connection, assuming as your server supports the https protocol. Alternatively, you could force your entire site to be displayed via https:// as detailed in the following s2Member Knowledge Base articles.
- Introduction to TLS/SSL and Why You Need It on Your s2Member Site
- Implementing SSL (HTTPS) on an s2Member Site
- Forcing SSL
Global Pro-Form Settings
The settings below are global to s2Member. They can be set under any of the payment gateways but apply to all payment gateways. In other words, if you change the settings under PayPal Options they also change under Stripe Options. You need only configure them once, even if using multiple Payment Gateways. For simplicity's sake, I show the dashboard location for PayPal.
Tax Rate Calculations (Pro-Form)
See: WordPress Dashboard → s2Member (Pro) → PayPal Options → Tax Rate Calculations (Pro-Form)
These Tax Rate Calculations are used only for s2Member Pro-Form integrations, not for PayPal Buttons or any other Button transactions your site might conduct.
The website owner is solely responsible for ensuring that the software is configured to charge all required taxes for all locations in which he does business. Your software (s2Member Pro) is solely responsible for calculating these Tax Rates for your transactions: the payment gateways do not do it for you.
In the fields on this s2Member panel (WordPress Dashboard → s2Member (Pro) → PayPal Options → Tax Rate Calculations (Pro-Form)), you can set your tax rates. You can set a Global Default Tax Rate for all transactions. Alternatively, you can use a Custom Tax Configuration File for specific countries, states, provinces, and zip code ranges. Tax Rate calculations are fully compatible with international currencies and locations.
When you create a PayPal Pro-Form with s2Member, you'll be asked to supply a Charge Amount. Then, during checkout s2Member calculates Tax. s2Member adds the calculated Tax Rate to the Charge Amount in your PayPal Pro shortcode. The Tax Rate will be displayed to a Customer during checkout after they've supplied a Billing Address. For example, if you create a PayPal Pro-Form that charges a Customer $24.95, and the Tax Rate is configured as 7.0%, s2Member will calculate the Tax as $1.75. A Customer will pay the Total Amount (Charge + Tax = $26.70).
Tip: If you configure Tax, you should include a note somewhere in the desc="" attribute of your shortcode. Something like desc="$x.xx (plus x% tax)".
Global Default Tax Rate
This can be a flat tax (1.75), or a percentage (7.0%).
Custom Tax Configuration File
Here you can enter different Tax Rates by country, state/province, or zip code range. Use any one of the following formats on each line:
- 2-CHARACTER COUNTRY CODE = Flat rate or percentage — low precedence
- STATE OR PROVINCE/2-CHARACTER COUNTRY CODE = Flat rate or percentage — higher precedence
- ZIP CODE-ZIP CODE/2-CHARACTER COUNTRY CODE = Flat rate or percentage — higher precedence (zip code range)
- ZIP CODE/2-CHARACTER COUNTRY CODE = Flat rate or percentage — highest precedence (specific zip code)
Automatic EOT Behavior
See: WordPress Dashboard → s2Member (Pro) → PayPal Options → Automatic EOT Behavior
This information is REQUIRED.
EOT = End Of Term.
By default, s2Member will demote a paid Member to a Free Subscriber whenever their Subscription term has ended, been canceled, refunded, charged back to you, etc. s2Member demotes them to a Free Subscriber, so they will no longer have Member Level Access to your site. However, in some cases, you may prefer to have Customer accounts deleted, instead of just being demoted.
This panel (WordPress Dashboard → s2Member (Pro) → PayPal Options → Automatic EOT Behavior) is where you choose which method works best for your site. If you don't want s2Member to take any action at all, you can disable s2Member's EOT System temporarily, or even completely. There are also a few other configurable options here, so please read carefully. These options are all critical.
IPNs: The IPN service of your payment gateway will notify s2Member whenever a Member's payments have been failing, or whenever a Member's Subscription has expired for any reason. The IPN service supports refunds & chargeback reversals as well. For example, if you issue a refund to an unhappy Customer through PayPal, s2Member will eventually be notified, and the account for that Customer will either be demoted to a Free Subscriber, or deleted automatically (based on your configuration). The communication from the payment gateway to s2Member is seamless.
Some Hairy Details: There might be times whenever you notice that a Member's Subscription was canceled through the payment gateway, but s2Member continues allowing the Member access to your site as a paid Member. Please don't be confused by this. in 99.9% of these cases the reason for this is legitimate. s2Member will only remove the Member’s Membership privileges when an EOT (End Of Term) processes, a refund occurs, a chargeback occurs, or when a cancellation occurs - which would later result in a delayed Auto-EOT by s2Member.
s2Member will not process an EOT until the Member has completely used up their paid time. In other words, if a Member signs up for a monthly Subscription on Jan 1st, and then cancels their Subscription on Jan 15th, they should still be allowed to access the site for another 15 days. Then on Feb 1st, the time they paid for has completely elapsed.
At that point, s2Member will remove their Membership privileges; by either demoting them to a Free Subscriber, or deleting their account from the system based on your configuration. s2Memberalso calculates one extra day (24 hours) into its equation, just to make sure it doesn't remove access sooner than a Member might expect.
Enable s2Member’s Auto-EOT System?
Choose:
- Yes – Enable through WP-Cron
- Yes – I’ll run my own Cron job
- No
The recommended setting is Yes - enable through WP-Cron.
Membership EOT Behavior (Demote or Delete)?
Choose Demote or Delete whichever is appropriate for your membership site.
Membership EOTs also Remove all Custom Capabilities?
You can choose whether to remove all Custom Capabilities when a user is Demoted or allow them to carry-over the Custom Capabilities as a Free Subscriber.
Note: If Refunds/Reversals trigger an Immediate EOT Custom Capabilities will always be removed when a Refund or Reversal occurs. In other words, this setting is ignored for Refunds/Reversals (If they trigger an Immediate EOT based on your configuration). If you prefer to review all Refunds/Reversals for yourself, please choose that option.
EOT Grace Time (in seconds): The default is 86400 seconds (one day).
s2Member applies a grace time to the calculated EOT to ensure that the Member's Subscription terminates as expected even though the Member may live in a time zone halfway across the world from your web server. The default grace time is 86400 seconds, one day.
Refunds/Partial Refunds/Reversals (trigger Immediate EOT)?
Note:**s2Member is not equipped to detect partial refunds against multi-payment Subscriptions reliably. Therefore, all refunds processed against Subscriptions (of any kind) are considered **Partial Refunds. Full refunds (in the eyes of s2Member) occur only against Buy Now transactions where it is easy for s2Member to see that the refund amount is the same as the original Buy Now purchase price (a Full Refund). This setting (no matter what you choose) will not impact s2Member's internal API Notifications for Refund/Reversal events.
A Full or Partial Refund or a Reversal Notification will always be processed internally by s2Member, even if no action should be taken per your configuration here.
In this way, you’ll have the ability to listen for these events on your own (via API Notifications), if you prefer. For more information, see WordPress Dashboard → s2Member® (Pro) → API Notifications → Refunds/Reversals.
Fixed-Term Extensions (Auto-Extend)?
This setting controls whether extensions of fixed-term memberships automatically extend the Member’s existing subscription. This setting will only affect Buy Now transactions for fixed-term lengths. By default, s2Member will automatically extend any existing EOT Time that a Member may have. For example, if I buy one year of access, and then I buy another year of access (before my first year is used up), I end up with everything I paid you for (now over one year of access) if this is set to Yes. If this were set to No, the EOT Time would be reset when I made the second purchase. This leaves me with only one year of access starting the date of my second purchase.
Enable Logging Routines?
Set this to Yes or No as appropriate. We highly recommend that you enable logging during your initial testing phase. Logs produce lots of useful details that can help in debugging. Logs can help you find issues in your configuration and problems during payment processing.
Tip: It is crucial to disable logging once you go live. Log files may contain personally identifiable information, credit card numbers, secret API credentials, passwords, and other sensitive information. We suggest that logging be disabled on a live site (for security reasons).